por Equipe do Gr@tis em 01/12/2016

A Raspberry Pi é sucesso mundial e o Brasil, nesse momento, está muito defasado no uso dessa tecnologia em relação a outros países como China, Alemanha, EUA e outros países de língua inglesa. Nossa intenção é trazer o Brasil ao mesmo nível de países avançados, em se tratando de Raspberry Pi.
Nós sabemos que ninguém gosta ler longos textos, mas recomendamos que você leia o máximo possível porque os conhecimentos técnicos transmitidos nesse tutorial lhe abrirão uma nova visão sobre tecnologia e com isso muitas outras portas se abrirão. Com esses conhecimentos você certamente poderá melhorar sua vida e a vida de outras pessoas.
Para facilitar a leitura, destacamos com letras maiores e diferenciadas os principais passos desse tutorial. Se você realmente não quer ler tudo, por qualquer motivo que seja, siga pelo menos os textos em destaque pra aprender alguma coisa.
Uma versão em vídeo deste tutorial estará disponível em breve.
Nessa série de tutoriais você vai aprender conosco como construir um acelerador de Internet utilizando uma Raspberry Pi 3. O acelerador também funciona como ponto de acesso WiFi portanto, se não tem, você passará a ter.
Ao final da série de tutoriais mostraremos também como conectar um display LCD e como configurar um botão de comandos, que permite, entre outras coisas, reiniciar e desligar sua Raspberry Pi. Esses 2 itens são opcionais, mas fortemente recomendados porque além de facilitar a operação do dispositivo lhe permitirão aprender mais sobre a programação da Raspberry Pi. Você poderá criar muitos outros projetos com esses conhecimentos.
Nesse tutorial nós não iremos mostrar como usar a Raspberry como um computador normal ou um media center porque fazer isso é fácil. É só conectar teclado, mouse e uma TV ou monitor HDMI, colocar um cartão microSD com um sistema e ligar. Mas não é essa a intenção desse tutorial. Nós queremos que você aprenda o que há por trás disso e consiga usar a Raspberry pra criar seus próprios projetos e máquinas inteligentes.
A Raspberry Pi 3 é um computador poderoso, do tamanho aproximado de um cartão de crédito. Já vem com processador, porta de rede RJ45, portas USB, saída/entrada de áudio, saída de vídeo HDMI (para ligar a uma TV ou monitor, por exemplo), WiFi, Bluetooth e slot para cartão de memória microSD. Possui também um slot para conexão de micro câmera e outro slot para conexão de tela LCD, que pode ou não ser de toque (touch screen).
A Raspberry Pi 3 já vem com memória RAM (memória para executar/rodar programas) mas vem sem espaço de armazenamento. Você precisa inserir um cartão microSD para ter espaço de armazenamento. O cartão microSD faz o papel de disco rígido, onde você instala o sistema operacional e outros programas.
A Raspberry Pi também é um microcontrolador programável. Existem diversos microcontroladores programáveis no mercado, mas a maioria não é também um computador como a Raspberry. A placa Arduino é um bom exemplo de microcontrolador programável que não é computador. Se você tem uma Raspberry Pi, não precisa de Arduino. Você pode até usar uma Arduino em um projeto criado com uma Raspberry, porque a Raspberry é capaz de se comunicar com ela, mas isso é, quase sempre, desnecessário. Você vai entender melhor isso ao acompanhar nossa série de tutoriais.
A Raspberry Pi, assim como outras placas com microcontroladores programáveis, também possui um conjunto pinos na sua placa, chamados de GPIO. Esses pinos permitem conectar um infinidade de sensores, dispositivos e componentes eletrônicos. Você pode, por exemplo conectar um simples sensor de temperatura e transformar sua Raspberry num termômetro digital. Pode conectar também um receptor infravermelhor (IR Receiver) e controlar sua Raspberry com controle remoto. Pode ainda conectar um controlador de motores de passo e construir uma impressora 3D ou uma máquina de corte CNC. Pode também conectar acelerômetros, GPS, modulos GSM etc. Isso são apenas alguns exemplos básicos.
Com uma Raspberry você tem desde um computador até um satélite ou veículo espacial. É só conectar os componentes, programar e pronto. O limite é sua imaginação e conhecimento.
Para essa primeira parte você vai precisar de:
E você também precisa de:
A primeira coisa que você precisa fazer é escolher qual sistema deseja utilizar na sua Raspberry Pi.
Existem diversos sistemas disponíveis para Raspberry Pi, mas escolhemos o mais simples de todos, chamado Raspbian Lite, porque ocupa menos espaço na sua Raspberry Pi e não vem com um monte de coisas que você não vai usar.
Com um sistema enxuto, além de economizar memória, você poupa o processador da Raspberry Pi. Sistemas que já vem com mais coisas instaladas, utilizam mais recursos do processador e podem deixar sua Raspberry mais lenta.
Curiosidade: Existe uma versão de Windows para Raspberry, chamada Windows IOT. Uma lista de sistemas compatíveis com a Raspberry está disponível em https://www.raspberrypi.org/downloads. A lista não é completa nem definitiva. Novos sistemas para Raspberry surgem o tempo todo e você mesmo pode criar um, se tiver conhecimento.
Nós vamos utilizar o Raspbian Lite, por ser o sistema oficial mais enxuto que existe para Raspberry.
Faça o download (baixe o arquivo) do Raspbian Lite em http://69.174.48.56/2016-11-25-raspbian-jessie-lite.zip e salve no seu Desktop (Área de Trabalho) ou em qualquer outra pasta à sua escolha (lembre-se em qual pasta você salvou!).
Dica: O Raspbian é um sistema baseado em Linux Debian, ou seja, similar ao Ubuntu. A quase totalidade dos programas disponíveis pra Ubuntu, rodam no Raspbian. Quando você quiser fazer alguma coisa nova no sistema Raspbian e não encontrar o comando no Google, pesquise também por Ubuntu. O Ubuntu tem uma presença muito forte na Internet.
Agora extraia o arquivo que você baixou. Os passos abaixos podem ser diferentes, dependendo do seu sistema e do descompactador que você tiver instalado no seu micro. O mais importante é que você extraia o arquivo baixado e saiba em qual pasta colocou.
Clique com o botão direito do mouse em cima do arquivo e escolha a opção Extrair Tudo
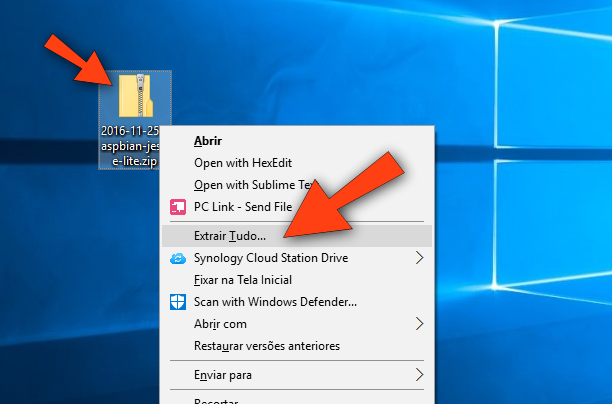
Na tela seguinte, tome nota do local para onde o arquivo será extraido e clique em Extrair.
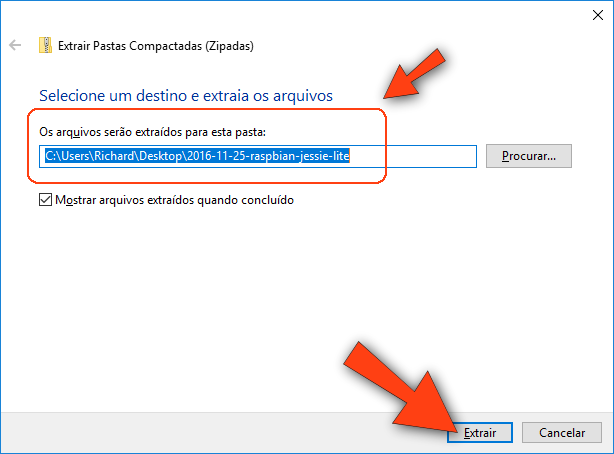
Nota: No nosso caso, o local é C:\Users\Richard\Desktop\2016-11-25-raspbian-jessie-lite mas o seu certamente será diferente.
Para preparar o cartão de memória da Raspberry Pi você precisa instalar dois programas no seu computador com Windows. Um serve para formatar o cartão de memória e outro serve para gravar o sistema no cartão de memória.
Baixe e instale o SDFormatter
Para formatar o cartão de memória baixe e instale o programa SDFormatter, disponível em https://www.sdcard.org/downloads/formatter_4/eula_windows/SDFormatterv4.zip.
Depois, abra o arquivo baixado e execute (rode) o arquivo setup.exe contido dentro dele. Confirme o que for necessário e prossiga com a instalação. Se tudo der certo, você vai ver o programa SDFormatter no seu menu de programas do Windows.
Baixe e instale o Win32DiskImager
Agora baixe e instale o programa Win32DiskImager em https://sourceforge.net/projects/win32diskimager/files/latest/download
Depois de baixar, execute (rode) o arquivo e confirme o que for necessário para a instalação do programa. Se tudo der certo, você vai ver o programa Win32DiskImager no seu menu de programas do Windows.
Insira o cartão de memória microSD no seu computador
Alguns computadores possuem entrada microSD. Se o seu micro não possui, você vai precisar de um adaptador USB. Insira o cartão de memória micro SD no seu adaptador USB e em seguida espete esse adaptador em uma porta USB livre do seu computador.


Formate o cartão de memória
Abra o SDFormatter. Vamos formatar o cartão de memória microSD.
Selecione o Drive onde o microSD está inserido e clique em Option.
IMPORTANTE! Certifique-se que o Drive selecionado corresponde ao microSD. Se você selecionar o Drive errado e prosseguir com os passos abaixo, pode apagar algum disco ou outra memória por engano, inclusive perdendo todos os dados do seu computador. Se estiver em dúvida, com a tela do SDFormatter aberta, remova o microSD do seu computador. Ele deve desaparecer da janela do SDFormatter. Depois insira-o de novo e ele irá reaparecer.
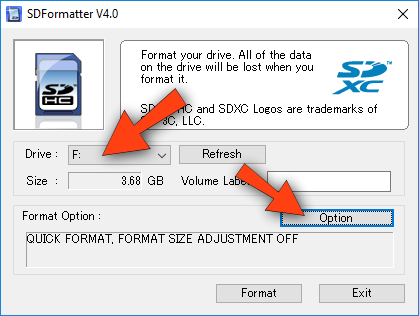
Ajuste as opções para FULL (Erase) e ON e clique em OK.
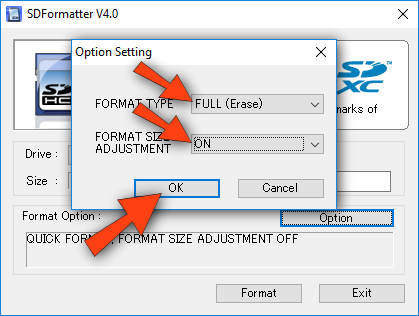
Clique em Format.
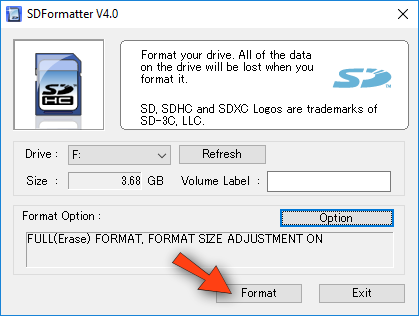
Clique em OK, aguarde a formatação.
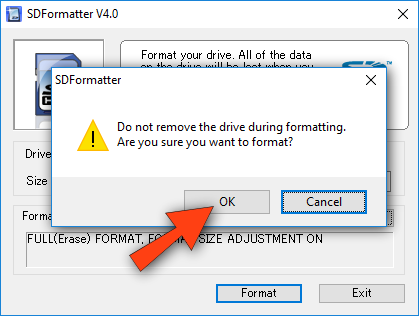
Ao final, você verá uma janela parecida com essa. É só clicar em OK.
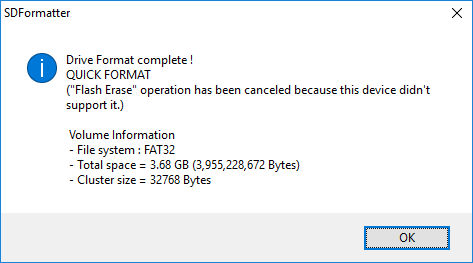
Agora feche o SDFormatter. Mantenha o cartão microSD inserido no computador. Vamos gravar o sistema...
Grave o Raspbian no cartão de memória
Abra o Win32DiskImager. Vamos utilizá-lo para gravar o Raspbian no microSD.
Clique na pastinha que aparece no Win32DiskImager. Uma janela vai se abrir.
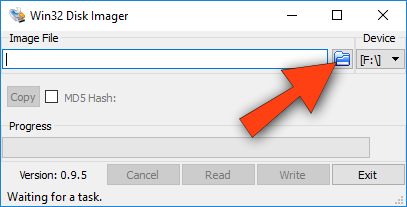
Na janela aberta pelo Win32DiskImager, localize o arquivo do Raspbian que você extraiu no Passo 3 e clique 2 vezes no nome dele.
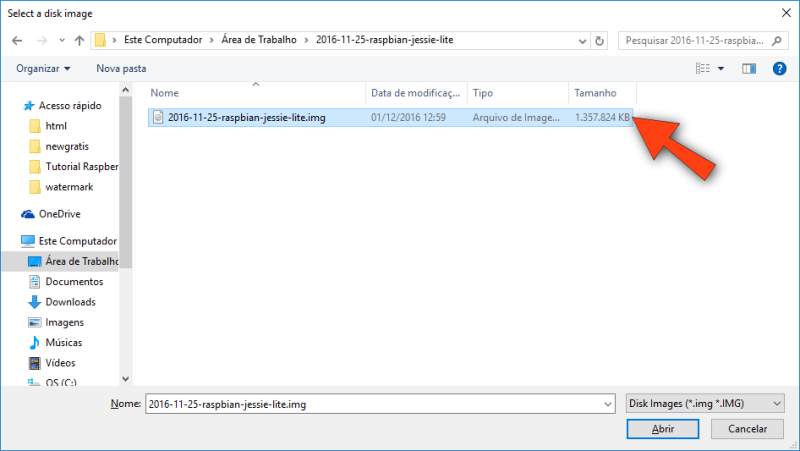
O arquivo selecionado irá aparecer no Win32DiskImager. Observe que o final do nome do arquivo tem que ser .img. Se não for, você selecionou o arquivo errado.
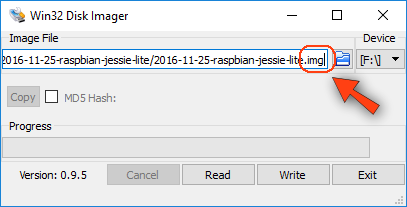
Em Device selecione o Drive correspondente ao microSD (no nosso caso "F:") e clique em Write. IMPORTANTE! Certifique-se que o Drive selecionado corresponde ao microSD. Se você selecionar o Drive errado e prosseguir com os passos abaixo, pode apagar algum disco ou outra memória por engano, inclusive perdendo todos os dados do seu computador.
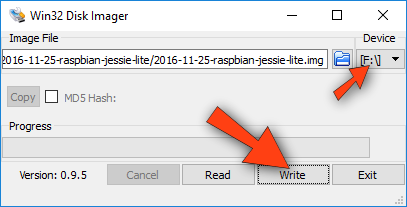
Uma janela de confirmação vai surgir. Confira novamente se Target Device está correto e clique em Yes. Se estiver errado clique em No e repita o passo anterior.
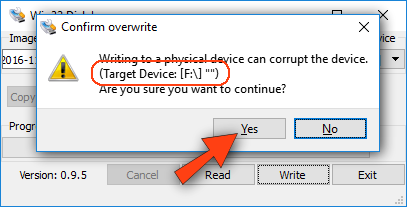
Aguarde o processo, até 100% concluido. O ideal é não fazer nenhuma outra coisa no computador enquanto aguarda. Demora só alguns instantes.
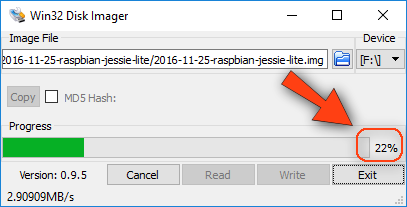
Ao final do processo, se tudo deu certo, a seguinte mensagem será exibida. Clique OK e feche o Win32DiskManager.
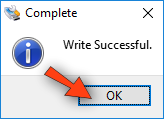
Pronto! Agora ejete o microSD do seu computador. Para isso pressione Windows+E, clique com o botão direito do mouse na letra correspondente ao Drive onde o microSD está inserido e clique em Ejetar


Finalmente remova o microSD fo seu computador e insira-o no slot localizado na parte inferior da Raspberry Pi. A Raspberry deve estar desligada.


Conecte os cabos e ligue sua Raspberry
Conecte uma das extremidades do cabo de rede na sua Raspberry.

Conecte a outra extremidade do cabo de rede no seu roteador (router) de acesso à Internet.

Conecte um extremidade do cabo USB na Raspberry e a outra extremidade em um carregador USB.
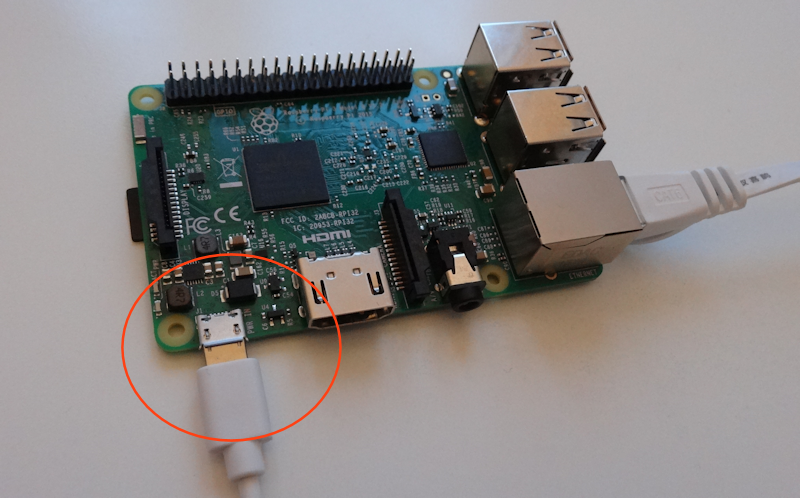
Nota: Se você não tiver um carregador USB, pode ligar a outra extremidade do cabo USB no seu micro, mas se você desligar ou resetar seu micro a Raspberry desliga. Quando a Raspberry é desligada subitamente existe o risco de perda de dados ou danos permanentes ao cartão microSD.
Assim que você conectar o cabo USB a Raspberry vai ligar. Fique de olho nela! O LED vermelho vai ficar aceso direto e o LED verde vai piscar por cerca de 1 minuto até apagar completamente. Se apenas o LED vermelho acender e o verde não piscar nunca, significa que o cartão microSD não foi preparado corretamente. Se isto acontecer, você vai ter que preparar o cartão microSD novamente.

Importante: A partir desse momento, não remova mais o cabo USB porque a Raspberry não pode ser desligada direto. Pra remover o cabo USB você primeiro precisa dar um comando pra desligar a sua Raspberry. Continue lendo esse tutorial.
Localize sua Raspberry na rede
No Windows, abra o Prompt de Comando. Pra abrir o Prompt de Comando é só clicar no respectivo ícone no menu Iniciar ou pressionar simultaneamente as teclas WINDOWS + R, em seguida digitar cmd e pressionar a tecla ENTER (ou clique no botão OK).
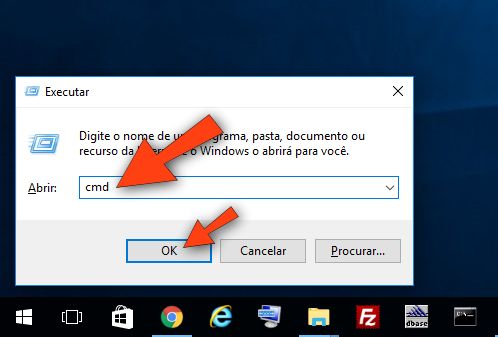
No Prompt de Comando digite o comando arp -a, sem as aspas e pressione ENTER. Uma lista de componentes conectados na sua rede deve aparecer.
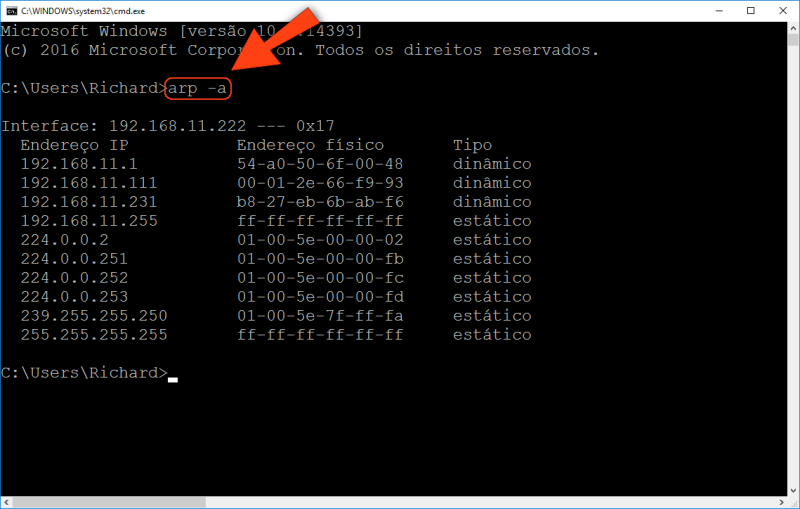
Localize no resultado do comando arp -a um endereço físico que comece com b8-27-eb e veja o respectivo Internet (endereço IP). Tome nota. É através desse endereço IP que você vai acessar sua Raspberry. Se você tiver mais de uma Raspberry Pi na mesma rede, elas também aparecerão na lista.
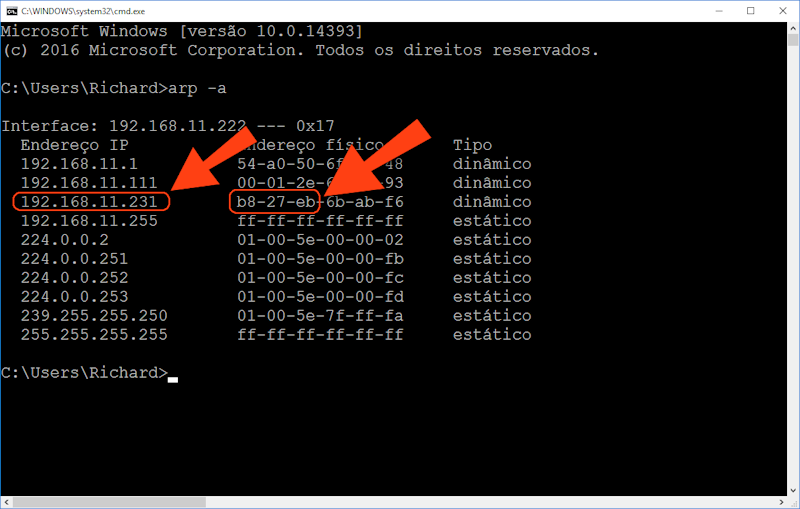
Curiosidade: Todas as placas Raspberry tem um endereço físico (MAC Address) que começa com b8-27-eb. Saiba e lembre-se disso. E não é só a Raspberry que tem endereço físico. Todo e qualquer dispositivo que se conecta a uma rede tem um MAC Address. Os 3 primeiros pares de dígitos de um MAC Address são chamados OUI (Organization Unique Identifier) e identificam o fabricante do dispositivo. Esses "códigos" são distribuidos com exclusividade pela organização IEEE e a lista completa está disponível em http://standards-oui.ieee.org/oui.txt.
Acesse sua Raspberry com o Puttty
Pra acessar a Raspberry a partir do Windows você vai precisar de um programa que faça o papel de SSH client. Um SSH client é um programa capaz de se conectar remotamente a um servidor SSH, tanto numa rede local quanto através da Internet. Quando o SSH client se conecta você tem acesso ao sistema remoto e pode digitar comandos. O SSH client que escolhemos é o Putty, porque é pequeno, dispensa instalação e roda em qualquer versão do Windows.
Faça download do Putty em https://the.earth.li/~sgtatham/putty/latest/x86/putty.exe e salve-o preferencialmente no seu Desktop (Área de Trabalho).
Para rodar o Putty é só clicar duas vezes no arquivo putty.exe que você baixou.
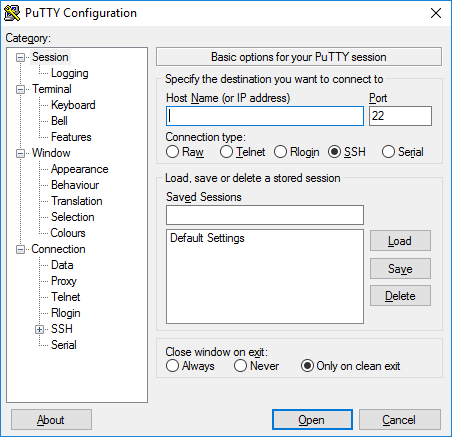
Na lacuna Host Name (or IP address) digite o endereço IP da sua Raspberry, certifique-se que a opção SSH está ativada e pressione ENTER ou clique no botão Open.
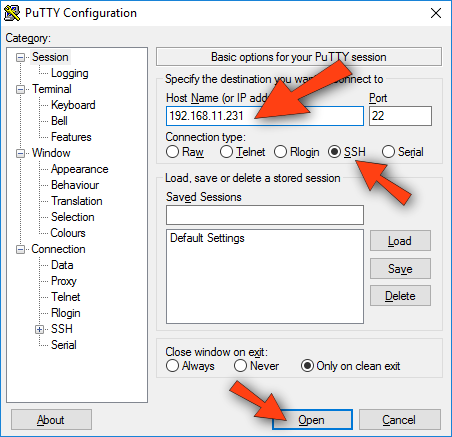
Em seguida o Putty vai pedir você de segurança. Isso só acontece quando o micro que você está utilizando conecta com a Raspberry pela primeira vez. Clique no botão Sim.
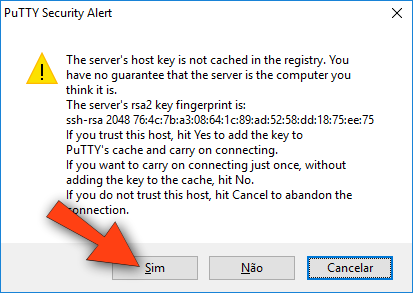
Em seguida, informe o login e senha (password) padrão, exatamente como aparecem abaixo, pressionando ENTER após cada um:
login: pi
password: raspberry
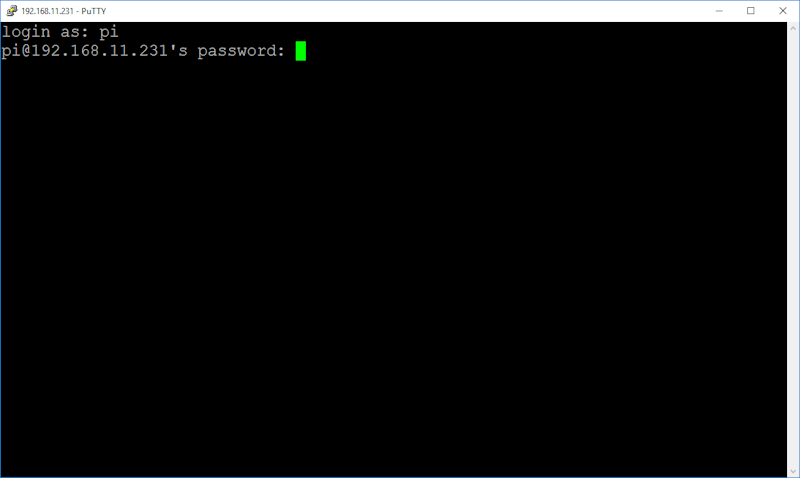
Nota: Conforme você digita a senha, não aparece nada. É normal. Se você digitar errado é só pressionar ENTER e tentar de novo. Se você errar o login ou senha, também pode fechar a janela do terminal e conectar o Putty novamente.
Se você conectou com sucesso pi@raspberry vai aparecer na tela.
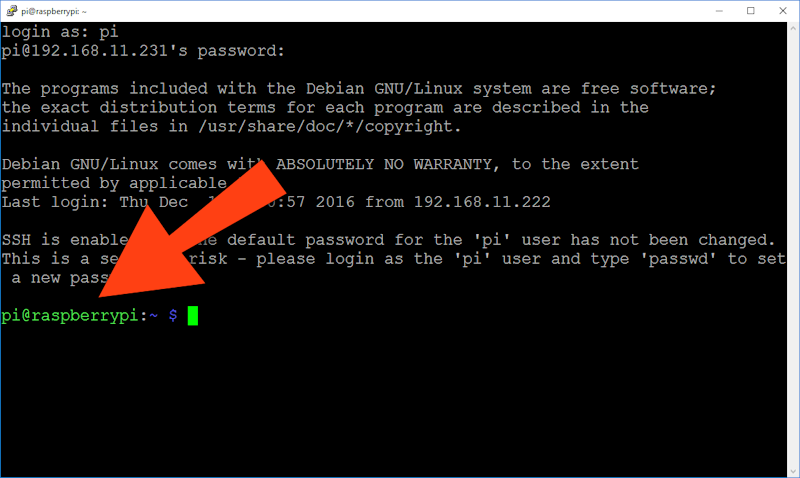
Importante: Essa tela preta de chama janela do terminal (em inglês: Terminal Window) Memorize bem esse nome, porque daqui pra frente vamos nos referir muito a esse nome.
Parabéns! Sua Raspberry Pi agora está pronta para receber comandos! :)
Agora que você já instalou o Raspbian e se conectou utilizando o Putty, vamos aprender os primeiros comandos.
Na janela do terminal, experimente digitar dir / e pressione ENTER. Este comando mostra os arquivos contidos na pasta raiz.
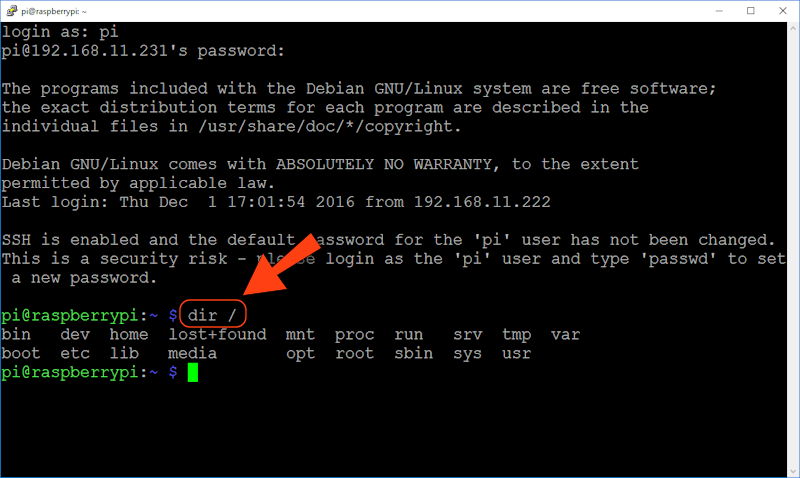
Agora digite date e pressione ENTER. A data e hora serão exibidas. Por enquanto não se preocupe se estiver errado, porque a próxima parte do tutorial mostrará como ajustar isso.
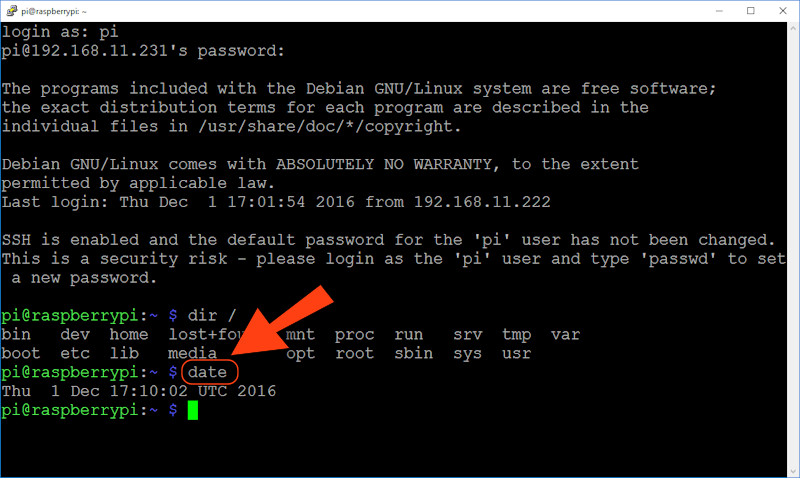
Agora digite o comando clear e pressione ENTER. Esse comando serve pra limpar a tela do terminal.
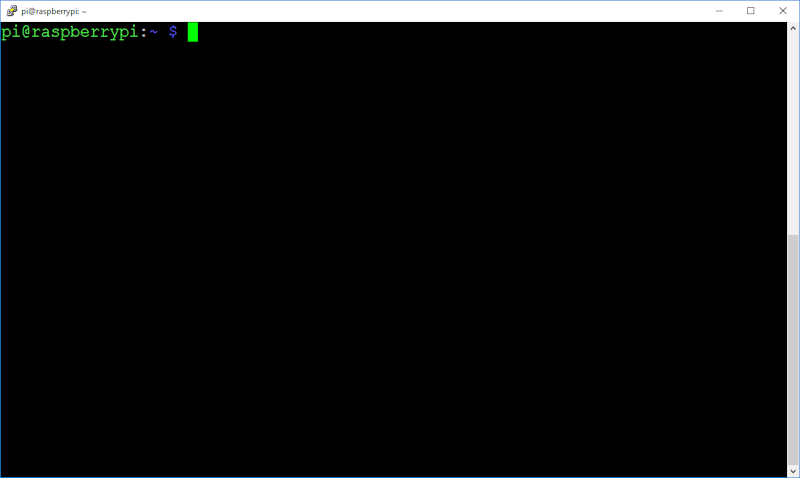
Deu tudo certo? :)
No Raspbian (e no Debian, Ubuntu etc) você pode digitar um comando por vez, como você fez acima, ou pode digitar diversos comandos em uma mesma linha. Comandos digitados em uma única linha, separados por &&, são executados na ordem que você digitou. Se algum comando der erro os comandos seguintes não serão executados.
Vamos testar. Digite os três comandos juntos, separados por &&, dessa forma: clear && dir / && date e pressione ENTER.
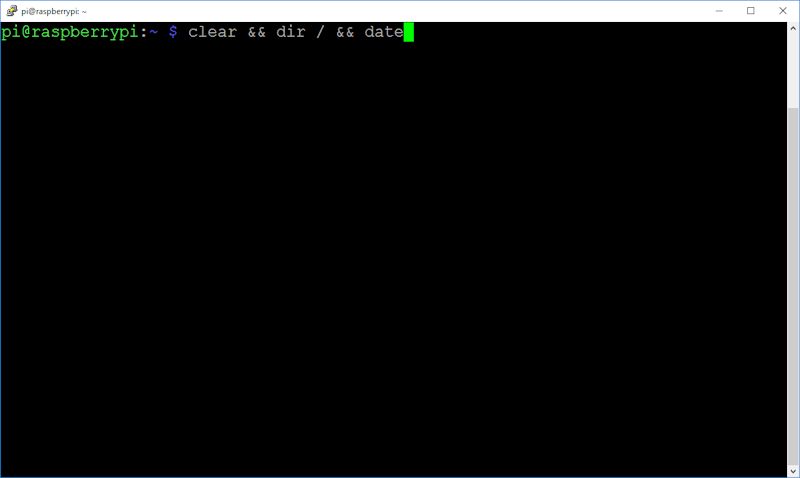
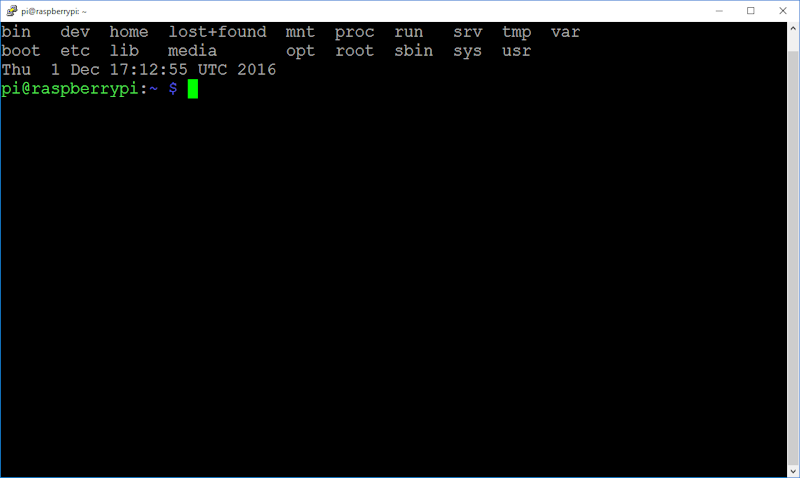
Viu como funciona? Lembre-se desse recurso, porque daqui pra frente você vai precisar.
Agora vamos atualizar sua Raspberry completamente, com uma única linha de comando. Vai demorar um pouquinho. É normal.
Digite sudo apt-get update && sudo apt-get upgrade -y && sudo apt-get dist-upgrade -y && sudo apt-get install rpi-update -y && sudo rpi-update e pressione ENTER
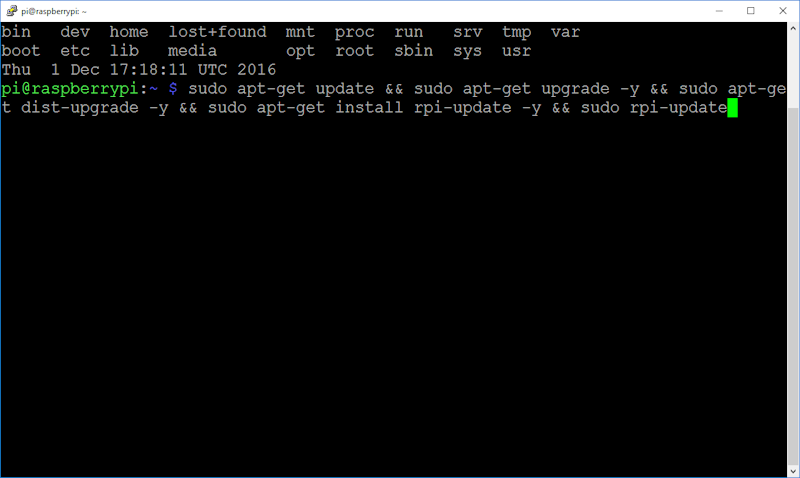
Se tudo der certo você vai ver um monte de texto rolando na janela do terminal. Aguarde todos os arquivos serem baixados e atualizados. Ao final você verá algo parecido com isso:
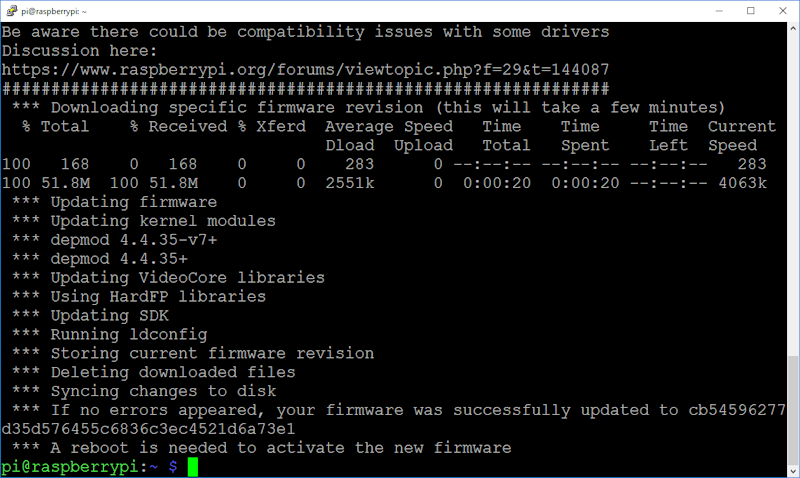
Confira a explicação de cada um dos comandos utilizados:
sudo apt-get update
Este comando puxa a lista mais recente de programas e atualizações disponíves.
sudo apt-get upgrade
Este comando baixa e instala todas as atualizações disponíveis.
sudo apt-get dist-upgrade
Este comando atualiza o sistema operacional, no caso o Raspbian.
sudo apt-get install rpi-update -y
Este comando instalou o rpi-update, que serve pra atualizar o firmware da Raspberry.
sudo rpi-update
Este comando atualiza o firmware da Raspberry. O firmware é programa que gerencia a base da Raspberry. É o equivalente ao BIOS do computador.
Nota: Após o digitar o comando sudo rpi-update pode ser necessário reiniciar o sistema. Se este for o caso, digite sudo reboot e pressione ENTER. Você também pode reiniciar o sistema manualmente digitando sudo reboot na janela do terminal. O Putty vai ser desconectado. Feche a janela do terminal e em seguida conecte-se novamente com o Putty.
Esses são alguns comandcos que você vai utilizar com bastante frequência. Você não precisa memorizar agora, porque com o tempo vai se acostumar com eles, mas é bom que pelo menos leia.
sudo raspi-config
Não use esse comando antes de aprender mais sobre a Raspberry, pois há o risco de causar estragos. Este comando abre o menu de configurações básica da sua Raspberry. Pra navegar pelo menu utilize as setas do teclado e com a tecla TAB. Pressione ESC para sair.
sudo reboot
Para reiniciar sua Raspberry.
sudo poweroff
Serve para desligar a Raspberry. Ela não desliga completamente apenas com esse comando. Você precisa esperar os LEDs pararem de piscar e apenas o LED vermelho ficar aceso. Daí você pode remover o cabo USB que alimenta a energia elétrica da Raspberry.
sudo apt-get install nome_do_pacote
Baixa o arquivo de instalação de um programa e inicia a instalação do mesmo.
sudo apt-get remove nome_do_pacote
Desinstala um programa, sem remover os arquivos de instalação.
sudo apt-get autoclean
Remove todos os arquivos de instalação, sem remover os programas. Bom para liberar espaço no cartão microSD.
sudo apt list --installed
Lista todos os programas/pacotes instalados.
sudo apt-get autoremove
Remove todos os programas/pacotes desnecessários. Às vezes quando atualizamos ou desinstalamos algum programa, algumas partes permanecem em disco. Esse comando limpa esses resíduos.
Para aprender a instalar programas, o primeiro que você vai instalar é o htop. É um programa que mostra em tempo tudo que está rodando na sua Raspberry e o grau de consumo de memória RAM e processador, entre outras informações.
No Raspbian e em outros sistemas Linux, os programas de instalação são chamados de pacotes. Os pacotes podem conter não apenas programas, mas também outros tipos de arquivos.
Instalando o HTOP (Opcional)
O HTOP é um programa que mostra em tempo real a utilização de memória e processador da sua Raspberry. É útil para identificar problemas, como por exemplo lentidão causada pelo uso excessivo de memória e/ou processador por algum programa inadequado ou mal configurado.
Para instalar o htop digite sudo apt-get install htop e em seguida pressione ENTER.
Um certa quantidade de texto vai surgir na tela, o Raspbian vai baixar os pacotes e iniciar a instalação.
Dica: Quando você estiver instalando um pacote, pode surgir a pergunta Do you want to continue? [Y/n]. Pra confirmar você pode pressionar ENTER ou digitar y e pressionar ENTER. Observe que na pergunta o Y aparece em letra maíscula e o n em letra minúscula. A letra maiúscula indica qual resposta será considerada se você pressionar ENTER sem digitar nada. Se preferir pode suprimir essa pergunta adicionando um hifen seguido da resposta diretamente na linha de comando. Para a instalação direta do HTOP o comando seria sudo apt-get install htop -y
Assim que a instalação estiver concluida, você pode rodar o HTOP digitando htop (tudo minúsculo) e pressionar ENTER
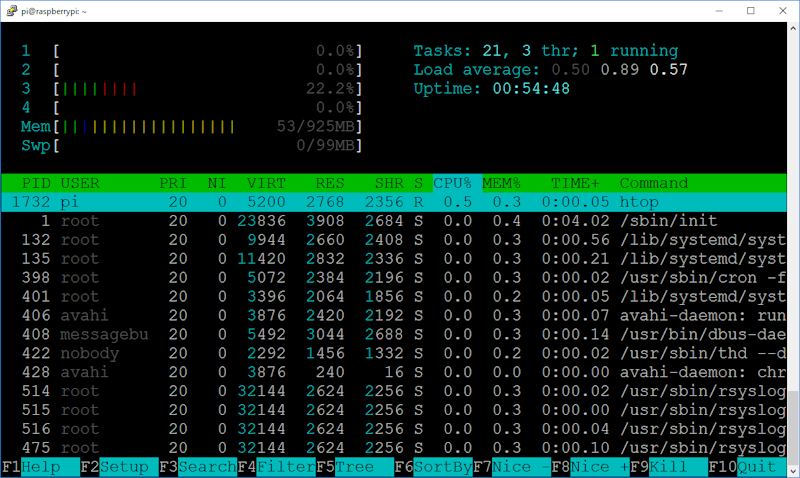
Pra sair do HTOP é só pressionar a tecla F10 ou CTRL+C.
Instalando o FORTUNE (Opcional)
O FORTUNE é um programinha que funciona como um biscoito da sorte Chinês. Ele apresenta frases aleatórias. Pra instalar, digite na janela do terminal sudo apt-get install fortune -y e pressione ENTER.
Pra rodar é digitar fortune e pressionar ENTER.
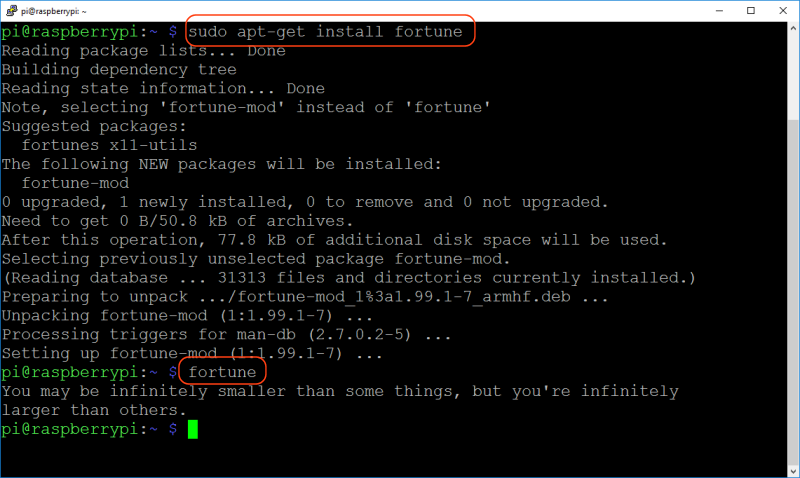
Nota: O fortune tambem está disponível em outros idiomas, mas a versão em português do Brasil é incompleta e além de mostrar frases em inglês de vez em quando, contém até propaganda dentro, por isso não recomendamos. Se você quiser testar, instale com o comando "sudo apt-get install fortunes-br" (sem as aspas). Caso não goste, pode remover com o comando "sudo apt-get remove fortunes-br". O fortune em inglês continuará instalado. Caso também queira remover também o fortune em inglês digite "sudo apt-get remove fortune".
Antes de desligar sua Raspberry você precisa digitar o comando sudo poweroff e pressionar ENTER.
Depois que o LED verde parar de piscar, aguarde mais 30 segundos e remova o cabo USB.
Pra religar é só conectar o cabo USB novamente.
Na próxima parte você vai aprender a instalar alguns programas mais avançados na sua Raspberry e como utilizá-la pra acelerar sua Internet e economizar banda.
Se você ainda não é cadastrado no Gr@tis, clique aqui e cadastre-se gratuitamente.
Se você já é cadastrado, clique aqui para ser notificado automaticamente e em seguida autorize o pedido de notificação. Assim que uma nova parte desse tutorial estiver disponível você será avisado no seu navegador.
Se tiver dúvidas ou dificuldades, utilize o espaço para comentários abaixo e responderemos o que for possível na próxima parte desse tutorial.
Até lá, pratique bastante. Leia e releia o tutorial, até ficar craque. :)
Um forte abraço,
Richard Imgärtchen
Equipe do Gr@tis
http://www.gratis.com.br
Dedicatória: Dedico este tutorial à minha avó, que me educou por alguns anos e me contou muitas histórias interessantes sobre a vida. Sempre que eu ia pra escola ela repetia a seguinte frase: Nunca esqueça! Na vida você pode perder tudo, mas o que você tem na cabeça ninguém pode tirar de você.. Nascida na Alemanha em 1907, ela sobreviveu à 2 guerras mundiais e à gripe espanhola de 1918. Chegou ao Brasil de navio e desembarcou no Porto de Santos, alguns anos depois do término da Segunda Guerra Mundial. Faleceu em 1987, em São Paulo.
 "Adore o Tutorial Parabéns." - José, associado há 20 anos e 155 dias.
"Adore o Tutorial Parabéns." - José, associado há 20 anos e 155 dias.

 "Excelente." - Cláudio, usuário VIP, associado há 21 anos.
"Excelente." - Cláudio, usuário VIP, associado há 21 anos.

 "Curto mexer com o Raspberry Pi na modalidade Bare Metal!" - B., associado há 18 anos e 152 dias.
"Curto mexer com o Raspberry Pi na modalidade Bare Metal!" - B., associado há 18 anos e 152 dias.

 "Adorei o tutorial... mas, principalmente a breve biografia de sua avó. Muito sábia, por sinal. Sucesso. " - Rubens, associado há 17 anos e 170 dias.
"Adorei o tutorial... mas, principalmente a breve biografia de sua avó. Muito sábia, por sinal. Sucesso. " - Rubens, associado há 17 anos e 170 dias.

 "excelente, to curtindo!" - Adnamar, associado há 21 anos e 21 dias.
"excelente, to curtindo!" - Adnamar, associado há 21 anos e 21 dias.

 "Desde que comecei na Gr@tis, gostei, agora gosto, se continuarem sempre assim, eu continuarei, abraços a equipe Gr@tis " - Francisco, associado há 18 anos e 146 dias.
"Desde que comecei na Gr@tis, gostei, agora gosto, se continuarem sempre assim, eu continuarei, abraços a equipe Gr@tis " - Francisco, associado há 18 anos e 146 dias.

 "Ótimo, bem produtivo!!!" - Roseval, associado há 15 anos e 133 dias.
"Ótimo, bem produtivo!!!" - Roseval, associado há 15 anos e 133 dias.

 "Tudo que vocês fazem, é bom. Parabéns." - Vicente, associado há 15 anos e 125 dias.
"Tudo que vocês fazem, é bom. Parabéns." - Vicente, associado há 15 anos e 125 dias.

 "Excelente material de estudo. Obrigado." - Wilson, associado há 12 anos e 86 dias.
"Excelente material de estudo. Obrigado." - Wilson, associado há 12 anos e 86 dias.

 "Muito bom tutorial. Obrigado." - Gilberto, associado há 20 anos.
"Muito bom tutorial. Obrigado." - Gilberto, associado há 20 anos.

 "gostei, muito interessante." - Antonio, associado há 18 anos.
"gostei, muito interessante." - Antonio, associado há 18 anos.

 "gostei muito e vou ver aqui pra adquirir prar fazer um projeto
" - Levi, associado há 13 anos e 41 dias.
"gostei muito e vou ver aqui pra adquirir prar fazer um projeto
" - Levi, associado há 13 anos e 41 dias.

 "Muito bom gostei, só não vejo muita utilidade para este programa, ele realmente acelera a nossa internet?
" - Marcos, usuário VIP, associado há 8 anos e 43 dias.
"Muito bom gostei, só não vejo muita utilidade para este programa, ele realmente acelera a nossa internet?
" - Marcos, usuário VIP, associado há 8 anos e 43 dias.

 "muito bom. nos alerta de alguns problemas." - Cristiano, associado há 15 anos e 80 dias.
"muito bom. nos alerta de alguns problemas." - Cristiano, associado há 15 anos e 80 dias.

 "Bem vindos de volta,estamos aqui para ajudar,pode contar conosco,abço.
" - Cristovam, associado há 16 anos.
"Bem vindos de volta,estamos aqui para ajudar,pode contar conosco,abço.
" - Cristovam, associado há 16 anos.

 "Muito bom , continuem assim !" - Francisco, associado há 16 anos e 21 dias.
"Muito bom , continuem assim !" - Francisco, associado há 16 anos e 21 dias.

 "Parabéns pela volta, que tenham muita saúde , para ter o sucesso em varias vezes o que já tiveram no inicio quando colocavam , programas utilitários, jogos, etc e tal . sempre fui fã do trabalho de vcs. desejo que voltem com toda energia, " - Paulo, associado há 23 anos.
"Parabéns pela volta, que tenham muita saúde , para ter o sucesso em varias vezes o que já tiveram no inicio quando colocavam , programas utilitários, jogos, etc e tal . sempre fui fã do trabalho de vcs. desejo que voltem com toda energia, " - Paulo, associado há 23 anos.

 "Rapazes, tutorial show! Mastigado e com imagens! Qualquer pessoa vai poder fazer o procedimento sem medo de fazer c****a! Parabéns!" - Daniel, associado há 22 anos e 123 dias.
"Rapazes, tutorial show! Mastigado e com imagens! Qualquer pessoa vai poder fazer o procedimento sem medo de fazer c****a! Parabéns!" - Daniel, associado há 22 anos e 123 dias.

 "Muito legal, nunca é tarde para aprender!" - Emanuel, associado há 16 anos.
"Muito legal, nunca é tarde para aprender!" - Emanuel, associado há 16 anos.

 "Tutorial dos sonhos para quem é leigo em informática" - Nilo, associado há 21 anos.
"Tutorial dos sonhos para quem é leigo em informática" - Nilo, associado há 21 anos.

 "Muito bom o primeiro tutorial." - Walter, associado há 21 anos.
"Muito bom o primeiro tutorial." - Walter, associado há 21 anos.

 "Parabéns pela parte 1 do Tutorial do Raspberry Pi, aguardando ansioso a continuação.Abraços. Marcio" - Marcio, associado há 9 anos e 147 dias.
"Parabéns pela parte 1 do Tutorial do Raspberry Pi, aguardando ansioso a continuação.Abraços. Marcio" - Marcio, associado há 9 anos e 147 dias.

 "Ótimo tutorial." - Amauri, associado há 17 anos e 181 dias.
"Ótimo tutorial." - Amauri, associado há 17 anos e 181 dias.

 "sensacional muito bom valeu equipe gratis " - Francisco, associado há 20 anos.
"sensacional muito bom valeu equipe gratis " - Francisco, associado há 20 anos.

 "Extremamente útil e didático esse tutorial, que nos permite conhecer e utilizar uma Raspberry. Parabéns Richard." - Anselmo, associado há 21 anos e 59 dias.
"Extremamente útil e didático esse tutorial, que nos permite conhecer e utilizar uma Raspberry. Parabéns Richard." - Anselmo, associado há 21 anos e 59 dias.

 "obrigado mais eu sou muito leigo no assunto por isso pergunto ele realmente acelera a navegação de minha internet....?!" - Michel, associado há 19 anos.
"obrigado mais eu sou muito leigo no assunto por isso pergunto ele realmente acelera a navegação de minha internet....?!" - Michel, associado há 19 anos.

 "Muito bom o tutorial, Nos próximos dias estarei implementando o Raspberry Pi.
Já fiz os downloads agora é mãos a obra.
A propósito, quando vem mais?
Estou no aguardo do vídeo.
Parabéns!!!
Por isso sou Gr@tis a tanto tempo.
" - Caleb, associado há 17 anos.
"Muito bom o tutorial, Nos próximos dias estarei implementando o Raspberry Pi.
Já fiz os downloads agora é mãos a obra.
A propósito, quando vem mais?
Estou no aguardo do vídeo.
Parabéns!!!
Por isso sou Gr@tis a tanto tempo.
" - Caleb, associado há 17 anos.

 "Perfeito, ótimo tutorial, bem explicado, parabéns. aguardando os próximos ansioso" - Bertolio, associado há 18 anos.
"Perfeito, ótimo tutorial, bem explicado, parabéns. aguardando os próximos ansioso" - Bertolio, associado há 18 anos.

 "Boa noite, muito bom esse tutorial, quando o tutorial 2 estará disponível?
At, Marcelo" - Marcelo, associado há 23 anos.
"Boa noite, muito bom esse tutorial, quando o tutorial 2 estará disponível?
At, Marcelo" - Marcelo, associado há 23 anos.

 "Utilitário importante. Vou ler e reler com atenção e partir para a prática. Grato e parabéns pela idéia." - Jhota, associado há 16 anos e 52 dias.
"Utilitário importante. Vou ler e reler com atenção e partir para a prática. Grato e parabéns pela idéia." - Jhota, associado há 16 anos e 52 dias.

 "Parabéns pela iniciativa !! Tutorial de fácil didática,muito bom." - Jose, associado há 22 anos.
"Parabéns pela iniciativa !! Tutorial de fácil didática,muito bom." - Jose, associado há 22 anos.

 "Parabéns pelo artigo e pelo retorno. Sucesso!!" - Luís, associado há 20 anos e 75 dias.
"Parabéns pelo artigo e pelo retorno. Sucesso!!" - Luís, associado há 20 anos e 75 dias.

 "Muito bom. Ja tenho um mas não tive a coragem de instalar e começa nesta viagem. Com este e os outros tutoriais que virão, com certeza irei começar." - Gilciel, associado há 17 anos e 174 dias.
"Muito bom. Ja tenho um mas não tive a coragem de instalar e começa nesta viagem. Com este e os outros tutoriais que virão, com certeza irei começar." - Gilciel, associado há 17 anos e 174 dias.

 "Excelente e cativante. Mal posso esperar pela próxima parte. Estou esperando também meu kit Raspberry que adquiri no fretegratis. Só uma pergunta. Como faço para salvar o tutorial ou imprimir o mesmo?" - Domingos, associado há 21 anos e 48 dias.
"Excelente e cativante. Mal posso esperar pela próxima parte. Estou esperando também meu kit Raspberry que adquiri no fretegratis. Só uma pergunta. Como faço para salvar o tutorial ou imprimir o mesmo?" - Domingos, associado há 21 anos e 48 dias.

 "Parabéns a equipe excelente tutorial, já instalei varias versões de linux no micro o ultimo foi o Ubuntu acho que é a versão mais próxima do windows em questão de facilidades. Mas nunca utilizei o prompt o tempo todo, agora é a hora Vlw. " - Ronaldo, associado há 21 anos e 9 dias.
"Parabéns a equipe excelente tutorial, já instalei varias versões de linux no micro o ultimo foi o Ubuntu acho que é a versão mais próxima do windows em questão de facilidades. Mas nunca utilizei o prompt o tempo todo, agora é a hora Vlw. " - Ronaldo, associado há 21 anos e 9 dias.

 "Olá bom dia! Eu dei uma lida superficial e gostei muito do tutorial do acelerador, mas acho que faltou você mencionar o quantos por centos é aumento da velocidade de internet." - Pulqueres, associado há 17 anos.
"Olá bom dia! Eu dei uma lida superficial e gostei muito do tutorial do acelerador, mas acho que faltou você mencionar o quantos por centos é aumento da velocidade de internet." - Pulqueres, associado há 17 anos.

 "Muito 10 essa matéria, ouvi muito falar sobre o Raspberry Pi, porém nunca me despertou interesse. Agora acho que já é a hora de aprender mais e comprar uma." - Vanderlei, associado há 21 anos e 14 dias.
"Muito 10 essa matéria, ouvi muito falar sobre o Raspberry Pi, porém nunca me despertou interesse. Agora acho que já é a hora de aprender mais e comprar uma." - Vanderlei, associado há 21 anos e 14 dias.

 "Muito bom! Texto simples e claro. Estou ansioso para ver a próxima parte." - Mario, associado há 20 anos.
"Muito bom! Texto simples e claro. Estou ansioso para ver a próxima parte." - Mario, associado há 20 anos.

 "Parabéns. " - Hamilton, associado há 22 anos.
"Parabéns. " - Hamilton, associado há 22 anos.

Termos de uso e política de privacidade: O Gr@tis não é empresa. É um site pessoal independente, criado e mantido por pessoa física, sem vínculos ou afiliações. O autor e responsável por este site é Richard Imgärtchen. O uso deste site é gratuito e todo seu conteúdo está sujeito à mudanças sem prévio aviso. A extração, cópia ou reprodução do conteúdo aqui disponível, de forma manual ou automatizada, somente pode ser feita se autorizada por escrito pelo autor deste site. Nós não colocamos este site em mãos de terceiros (serviços conhecidos como "nuvem/cloud", "hospedagem/hosting", "colocation/housing", "servidor virtual/dedicado", "data center" etc). Os dados pessoais porventura informados no cadastro deste site (nome, email, endereço etc.), bem como todo o conteúdo deste site e nosso servidor de email, ficam armazenados em equipamentos próprios, dentro de nossas instalações privadas. Somente o responsável por este site gerencia e tem acesso a tudo isso. Nós não compartilhamos e nem deixamos seus dados nas mãos de terceiros, nunca. Sua foto e seu primeiro nome irão aparecer sempre que você se conectar (fizer login) no nosso site e participar de alguma atividade que mostre isso. Nosso site fornece ao seu navegador um único cookie, composto por um código de 32 caracteres, denominado "htscallerid", o qual é tecnicamente necessário. Sem isso o site não tem como reconhecer quem efetua o login. Um segundo cookie, denominado "alertID" é armazenado no seu navegador (dentro do Local storage) para que os alertas que eventualmente aparecem no topo do nosso site não apareçam novamente, caso você os feche. Você tem a opção de bloquear cookies no seu navegador Internet, mas se fizer isso não conseguirá fazer login no nosso site e nem fechar os alertas, por questões meramente técnicas. Nos reservamos o direito de alterar os termos de uso à qualquer tempo, sem prévio aviso. Os cuidados com seus dados (política de privacidade) permanecem sempre, de acordo com a lei e o respeito ao próximo, à moral e aos bons costumes. Ao utilizar este site você autoriza e concorda com tudo isso. Agradecemos sua confiança. (Site com tráfego encriptado SSL com chave RSA de 2048 bits).
*O site Gr@tis foi 19 vezes eleito o melhor no Prêmio iBest, através de voto popular auditado por Deloitte, Ernst & Young e/ou PwC (PricewaterhouseCoopers).
Caso queira entrar em contato, clique aqui para acessar o formulário.
®©1998-2025 Gr@tis (GRATIS.COM.BR) - Todos os direitos reservados - All Rights Reserved. Proibida a cópia ou reprodução total ou parcial. As marcas registradas e logotipos exibidos neste site são propriedade de seus respectivos proprietários e são utilizados apenas para fins informativos.